Use PINGMapper
Find out how to process your own sonar recordings.
After installing PINGMapper and running the tests, you are now ready to use PINGMapper on your own sonar logs. There are two options for processing sonar logs: 1) process a single sonar log or 2) process a batch of sonar logs in a directory. Continue reading to find out how.
Process single sonar log
Note on Humminbird sonar file structure
Sonar recordings from Humminbird® side imaging sonar systems are saved to a SD card inserted into the control head. Each sonar recording consists of a DAT file and commonly named subdirectory containing SON and IDX files. The directory of saved recordings have the following structure:
ParentFolder
├── Rec00001.DAT
├── Rec00001
│ ├── B001.IDX
│ ├── B001.SON
│ ├── B002.IDX
│ ├── B002.SON
│ ├── B003.IDX
│ ├── B003.SON
│ ├── B004.IDX
│ └── B004.IDX
Step 1
The first step is to launch PING Wizard - Click here to learn how. This will open the PING Wizard window:
Step 2
Press the Single Log button:
This will open the Process Sonar Log window:
Step 3
Selecting input/output directories, Project Name and whether to overwrite existing projects sharing the same name.
First, let’s navigate to the .DAT file we want to process. For this example, we will just use the test recording shipped with PING-Mapper. Click the Browse button next to Recording to Process and a browse window will open:
Navigate to the sonar log (.DAT, .sl2, .sl3) and select it.
Compatible with .DAT (Humminbird®) and .sl2/.sl3 (i.e. Lowrance®) sonar logs. NOTE: v3.0 added support for .sl2 and .sl3 (Release Notes).
The name of the file will be visible in the File name: box, indicating it is selected:
As we noted above, if processing Humminbird® sonar logs, there should be a folder at the same location as the
.DATfile with the same name. In the image above, we can see that there is a folder sharing the same name.
Now we can click Open on the window to select the sonar log. The window will close and we will see that the GUI has been populated with the path to the sonar log:
Follow the same process to select the Output Folder location. Supply a Project Name and a new folder with this name will be created in the Output Folder. Finally, specify whether to overwrite any existing project folders sharing the same name as the Project Name. Here is an example showing my selections:
There have been issues with exporting datasets to cloud drives, specifically OneDrive (see Issue 133). This may also be a problem for Google Drive. Please export datasets to a local folder instead.
Step 4
Specify general processing parameters:
-
Temperature [C]: Update temperature (in Celsius) with average temperature during scan. -
Chunk Size: Choose the number of pings to export per sonar tile. This can be any value but all testing has been performed on chunk sizes of 500. Thread Count: Specify maximum number of CPU threads to use during processing:0.0 < Thread Count < 1.0: Use this proportion of available CPU threads.0.5 - 0.75recommended to prevent OOM errors or freezing computer.0: Use all available threads. This is the fastest your computer can process a sonar recording as the software will use all threads available on the CPU.
-
Export Unknown Ping Attributes: Option to export unknown ping metadata fields. Locate and flag missing pings: Option to locate missing pings and fill with NoData. See Issue #33 and this for more information.
Step 5
Options to filter (i.e. clip, remove, mask) data in sonar logs:
Crop Range [m]: Option to crop the max range extent [in meters].0or0.0: Don’t crop range.> 0: Crop (e.g., don’t process) sonar returns further than this range.
Max. Heading Deviation [deg]andDistance [m]: Filter sonar records based on maximum vessel heading over a given distance.0: Don’t filter- See example
Min. Speed [m/s]andMax. Speed [m/s]: Filter sonar records based on minimum and/or maximum vessel speed.0: Don’t filter
AOI: Spatially filter sonar records based on polygon shapefile (.shp).C:/Path/To/The/AOI/aoi_boundary.shp- Example: The pink polygon shapefile is used to clip the trackline, resulting in sonar mosaics for each transect.

Step 6
Provide an x and y offset to account for position offset between the control head (or external GPS) and the transducer.
- Origin (0,0) is the location of control head (or external GPS)
- X-axis runs from bow (fore, or front) to stern (aft, or rear) with positive offset towards the bow, negative towards stern
- Y-axis runs from portside (left) to starboard (right), with negative values towards the portside, positive towards starboard
Here is an example showing the transducer in relation to the control head. In this case, you would supply a positive Transducer Offset [X] AND a positive Transducer Offset [Y].
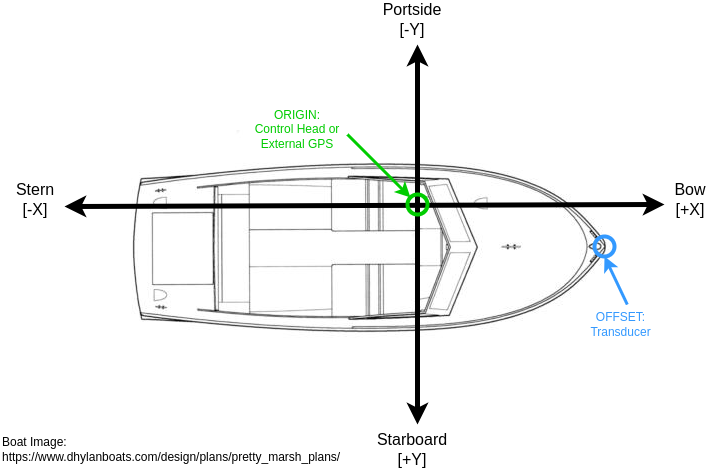
Step 7
Decide if you want the sonar intensities to be corrected.
-
Empirical Gain Normalization (EGN): Option to do Empirical Gain Normalization (EGN) to correct for sonar attenuation. EGN Stretch: Specify how to stretch the pixel values after correction:None: Do not apply stretch.Min-Max: Stretch to global minimum and maximum.Percent Clip: Do percent clip [Recommended]
EGN Stretch Factor`- If
Percent Clipis selected, the value supplied toEGN Stretch Factorspecifies percent of the histogram tails to clip. This is similar to the stretch function provided by ArcGIS.
- If
Step 8
Decide if raw (waterfall) sonograms should be exported.
Check out the Sonogram Tiles Tutorial for a thorough breakdown of all the settings.
WCP: Export raw (waterfall) sonograms with the water column present.WCM: Export raw (waterfall) sonograms with the water column masked.SRC: Export raw (waterfall) sonograms with the water column removed and slant range corrected.-
WCO: Export raw (waterfall) sonograms with the water column only. Speed Correct: Create speed corrected (based on distance traveled) tiles.Mask Shadows: Mask sonar shadows. Shadow Removal must be selected see Step 9.Max Crop: Crop to minimum depth and maximum range.Image Format: Specify sonogram file type (“.png” or “.jpg”). This applies to sonograms and plots.Tile Colormap: Apply colormap to sonogram. Any Matplotlib colormap can be used. If the colormap needs to be reversed, append_rto the colormap name.
Check out the Colormap Tutorial for recommendations.
Step 9
Update depth detection and shadow removal parameters as necessary:
Depth Detection: Specify a depth detection method:Sensor: Don’t automatically estimate depth. Use sonar sensor depth instead.Auto: Automatically segment and remove water column with a Residual U-Net, based upon Zheng et al. 2021.
-
Adjust Depth [m]: Additional depth adjustment in meters for water column removal. Positive values increase depth estimate, resulting in a larger proportion of sonar returns being removed during water column removal. -
Smooth Depth: Smooth the depth data before removing water column. This may help with any strange issues or noisy depth data. -
Plot Bedpick: Option to plot bedpick(s) on non-rectified sonogram for visual inspection. Shadow Removal: Automatically segment and remove shadows from any image exports:False: Don’t segment or remove shadows.Remove all shadows: Remove all shadows.Remove only bank shadows: Remove only those shadows in the far-field. In a river, this is usually caused by the river bank.
Step 10
Update georectification parameters as necessary:
-
WCP: Export georectified sonar imagery with water column present. -
WCR: Export georectified sonar imagery with water column removed and slant range corrected. Pixel Resolution: Specify an output pixel resolution [in meters]:0: Use default resolution [~0.02 m].> 0: Resize mosaic to output pixel resolution.
-
Sonar Colormap: Apply colormap to rectified imagery. Any Matplotlib colormap can be used. If the colormap needs to be reversed, append_rto the colormap name. Export Sonar Mosaic: Option to mosaic georectified sonar imagery (exported from step 10). Options include:0orFalse: Don’t Mosaic.GTiff: Export mosaic as GeoTiff.VRT: Export mosaic as VRT (virtual raster).
You must check
WCPand/orWCRin Step 10 in order to export sonar mosaics.
Step 11
Update automated substrate mapping parameters as necessary:
-
Map Substrate [Raster]: Export raster georectified substrate maps. Required to export maps as polygon shapefile. -
Export Substrate Mosaic: Option to mosaic georectified substrate classification rasters (exported from step 11). Options include:0orFalse: Don’t Mosaic.GTiff: Export mosaic as GeoTiff.VRT: Export mosaic as VRT (virtual raster).
You must check
Map Substrate [Raster]in Step 11 in order to export substrate mosaics.
Pixel Resolution: Specify an output pixel resolution [in meters]:0: Use default resolution [~0.02 m].> 0: Resize mosaic to output pixel resolution.
-
Map Substrate [Polygon]: Export polygon shapefile georectified substrate maps. Export Substrate Plots: Option to export substrate plots.
Step 12
Select miscellaneous exports:
Banklines: Export polygon shapefile which estimates river bankline location based on the shadow sementation.Coverage: Export polygon shapefile of sonar coverage and point shapefile of vessel track.
Step 13
Buttons:
- Click
Submitto start processing. - Click
Quitto exit without processing. - Click
Save Defaultsto save current parameter selections as default.
Batch process multiple sonar recordings
PING-Mapper includes a script which will find all sonar recordings in a directory (even subdirectories!) and batch process them. This is useful if you have spent a day on the water collecting multiple sonar recordings. Just point this script at the top-most folder, provide an output directory for processed files, and PING-Mapper will do the rest!
Note on sonar file structure
Sonar recordings from Humminbird® side imaging sonar systems are saved to a SD card inserted into the control head. Each sonar recording consists of a DAT file and commonly named subdirectory containing SON and IDX files. The directory of saved recordings have the following structure, where ParentDirectory:
AllRecordings
├── Rec00001.DAT
│ ├── Rec00001
│ │ ├── B001.IDX
│ │ ├── B001.SON
│ │ ├── B002.IDX
│ │ ├── B002.SON
│ │ ├── B003.IDX
│ │ ├── B003.SON
│ │ ├── B004.IDX
│ │ └── B004.IDX
├── Rec00002.DAT
│ ├── Rec00002
│ │ ├── B001.IDX
│ │ ├── B001.SON
│ │ ├── B002.IDX
│ │ ├── B002.SON
│ │ ├── B003.IDX
│ │ ├── B003.SON
│ │ ├── B004.IDX
│ │ └── B004.IDX
....
In the example above, the top directory is ParentDirectory. This is the directory you will point the GUI at. The script will then iterate each sonar recording (e.g., Rec00001, Rec00002, etc.), process the recording and export files as specified in the GUI. The Output Folder will have a folder sharing the same name as the sonar recording (e.g., Rec00001, Rec00002, etc.).
Step 1
The first step is to launch PING Wizard - Click here to learn how. This will open the PING Wizard window:
Step 2
Press the Batch Sonar Logs button:
Step 3
- Provide the path to the
Parent Folder of Recordings to Processby browsing to the appropriate location. In the example above, you would browse and select theAllRecordingsfolder. - Provide path to the
Output Folderwhere all processed outputs will be saved.
There have been issues with exporting datasets to cloud drives, specifically OneDrive (see Issue 133). This may also be a problem for Google Drive. Please export datasets to a local folder instead.
Step 3
Enter all remaining process parameters as detailed above.